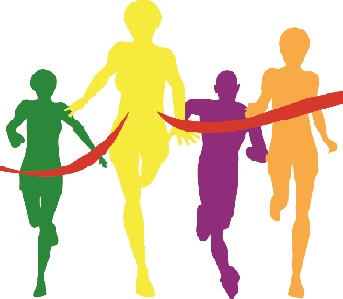How to register and form a team for Virtual Race With A View
- In the navigation bar at the top of the home page, slide the cursor to the “Register, Volunteer or Donate” tab and click
- Scroll down to the blue button toward the left marked “Sign Up” and click once.
- A window opens that says Registrant #1. Complete the basic information, and enter a password that you will remember. This step will make it easier for you to access your info should you want to change or update it.
- Under Additional Information, all information with an asterisk (*) is required. Please know that we do not share this list with anyone. The secret of your age and birth date is safe with us. It is handy to have in case of emergency. We would also like to have a phone number where we could reach you the morning of the race, if necessary.
- Under Choose Your Event, pick the one you are most likely to participate in. If you change your mind, it’s helpful to the event organizer if you come back to the website and change it. Click on the button to the left of your chosen event.
- You can add additional participants for whom you are paying the fee at this time. Click on “Add Another Registrant”.
- Once you have added other registrants and/or are ready to continue, click “Continue”.
- You will see the Waiver. Using the scroll bar on the right side of the box where the waiver text is, scroll down to the bottom.
- If you are 18 years old or older, look underneath the text with Waiver Agreement and your name. You will see two letters, likely your initials. Put the cursor in the box just below and enter the two letters in the box to accept the terms of the waiver.
- In the next box, click in the box and enter the text above which is likely today’s date.
- Click “Continue”.
- From here you can either create a team or join an existing team. Since you are creating a new team, put your cursor on the “Create a Team” option and click.
- You will see the window that says “Team Type”. Put your cursor on the arrow to the right of the button and click. You will see two choices—“Team” and “Corporate Team”. Do not use the Corporate Team as it is more difficult to set up and manage. Click on “Team”.
- You will see Team Name and a box below it. Click in the box to enter your team name, and then below that, you have the option to enter a password. This protects your team from having random participants join, but it is not required. You will need to remember the password and share it with everyone who is invited to join your team. We cannot help you retrieve a password because we have no access to it.
- Click “Continue”.
- In the next window there are several questions for you. First, you get to select your shirt. A 100% cotton short sleeve unisex tee is included in your race registration. You can also upgrade to a ladies fit, a long sleeve, or a performance wear shirt for an additional donation, or you can opt out of receiving a shirt. Click on the arrow in the box marked “Select an Option”. There you will find an array of choices and where necessary, the additional cost. Choose what you prefer by clicking on it. Your choice should then appear in the box.
- Next, click the appropriate circle regarding your age.
- Next, enter the name of the person to be notified in case of emergency by clicking in the box below Emergency Contact Name and typing it in.
- Next, enter the phone number of the person to be notified by clicking in the box below Emergency Contact Phone.
- Click “Continue”.
- In the next window, you are given the option to become a fundraiser for JFCS. You can create your own mini URL and e-mail friends and family to support your participation with a pledge to JFCS. But let’s pretend that you don’t want to be a fundraiser. You can always change your mind and come back to sign up for it.
- Scroll to the bottom and click “Continue”.
- Review your information to be sure it is all correct. Double check to be sure the shirt type and size are correct. You can still make changes to your registration by clicking the “Edit” button.
- You can also add another registrant at this time by clicking on the “Add Another Registrant” box below your information.
- Scroll down a bit and you will see the Registration Cart. It should reflect your event, your name, the amount to participate, and if you selected an upgraded shirt, the additional donation to JFCS.
- If you are a sponsor you will have received a coupon code to cover your registration fee. Click on the box underneath Coupon Code and enter it. Then click “Apply”.
- Review the questions to be sure all information is correct.
- Enter your credit card information. Complete each box and agree to the refund policy by clicking in the box.
- Click on “Confirm Payment”.